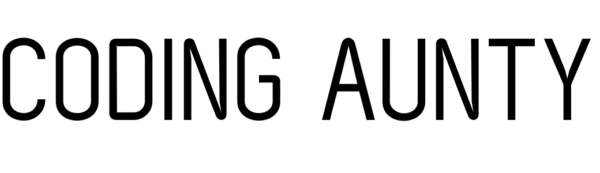Loading data from an Excel file into a Django database can be a complex task, especially when you have a lot of data to import. However, Django provides several tools that make this process easier, including fixture files.
A fixture file is a serialized data file that can be used to populate a Django database with data. In this article, we will explore how to load data from an Excel file into a Django database using a fixture file.
(Related Article : Fixture Files in Django Web Framework)
Step 1: Convert the Excel data to a fixture file
The first step is to convert the data from your Excel file to a fixture file. To do this, you need to follow these steps:
- Open your Excel file and save it as a CSV (Comma Separated Values) file.
- Install the
csvkitPython package by running the following command:
pip install csvkitUse the csvjson command from the csvkit package to convert the CSV file to JSON format. Run the following command:
csvjson input.csv > output.jsonWhere input.csv with the name of your CSV file and output.json is the name of the file you want to create. For example if your CSV file is called contacts.csv and you want to create a contacts.json file, run:
csvjson contacts.csv > contacts.json- Create a fixture file from the JSON data. Use the
dumpdatamanagement command in Django to create a fixture file from the JSON data. Run the following command:
python manage.py dumpdata myapp.ModelName --indent 4 > fixture.jsonStep 2: Create a Django model for your data
The next step is to create a Django model to represent the data you want to load.
It should be noted that the order of these first two steps is interchangeable. However, this model’s fields should correspond to the columns in your Excel file.
For example, if your Excel file has columns for name, email, and phone number, your Django model might look like this:
from django.db import models
class Contact(models.Model):
name = models.CharField(max_length=255)
email = models.EmailField()
phone_number = models.CharField(max_length=20)
And vice versa. So if you already have a Django model with fields name, email, and phone number, your Excel file column names should be the same.
Step 3: Load the fixture data into your Django database
Now that you have a fixture file and a Django model for your data, you can load the data into your database. Use the loaddata management command in Django to load the data from the fixture file into your database. Run the following command:
python manage.py loaddata myapp/fixtures/contacts.jsonWhere your fixture file is contacts.json and it is stored in myapp/fixtures
Step 4: Verify that the data has been loaded
You can use the Django admin site or a Django view to verify that the data has been loaded into your database. If you are using the Django admin site, you should see your new model listed in the admin interface. If you are using a Django view, you can use the objects.all() method on your model to retrieve all the instances of the model in the database. For example:
from myapp.models import Contact
def contact_list(request):
contacts = Contact.objects.all()
return render(request, 'contact_list.html', {'contacts': contacts})
In this example, we are retrieving all instances of the Contact model and passing them to a template for rendering.
Conclusion
You know how to load data from an Excel file into a Django database using a fixture file. By following these steps, you can automate the process of importing data from an Excel file into your Django database. This can save you a lot of time and effort, especially if you are dealing with large amounts of data.
It’s worth noting that the process of converting the Excel data to a fixture file can be automated using Python scripts or other tools. This can be useful if you need to import data from Excel files on a regular basis. You can write a Python script that automates the conversion process and then use a cron job or other scheduling tool to run the script on a regular basis.
In addition to Excel files, you can also use fixture files to load data from other sources, such as CSV files, JSON files, or even other databases. This flexibility makes fixture files a powerful tool for data management in Django.
In conclusion, loading data from an Excel file into a Django database using a fixture file is a useful technique for managing data in your Django application. By following the steps outlined in this blog post, you can automate the process of importing data from Excel files and save yourself a lot of time and effort.