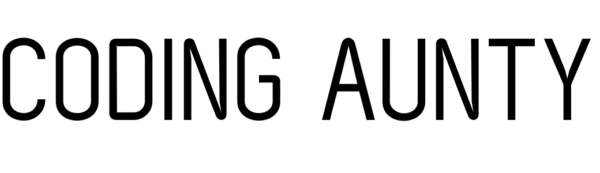Automation can save you time and effort by eliminating the need to perform routine tasks manually. In Windows, one of the best ways to automate tasks is to use the built-in Task Scheduler. For mac users, check this.
In this article, we’ll explore what Task Scheduler is and how you can use it to automate tasks on your Windows computer.
(Related Article: Automate Tasks using Cron Jobs)
What is Task Scheduler?
Task Scheduler is a utility in Windows that allows you to schedule and automate tasks. You can use it to run programs, scripts, and commands at specific times or when certain events occur. With Task Scheduler, you can create tasks that run automatically, even if you’re not logged in to your computer.
How to Use Task Scheduler
To use Task Scheduler, follow these steps:
- Open Task Scheduler
You can open Task Scheduler from the Start menu. Just search for “Task Scheduler” and click on the app when it appears in the search results.

- Create a New Task
To create a new task, click on “Create Task” in the right-hand menu. You’ll be prompted to enter a name and description for the task.
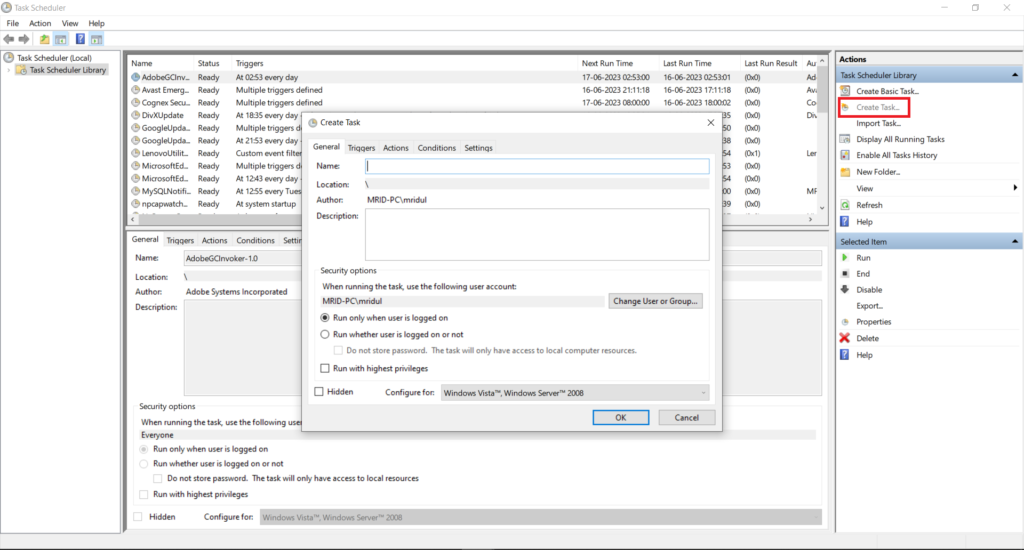
- Configure the Triggers
Next, you’ll need to configure the triggers for the task. This tells Task Scheduler when to run the task. Go to the Triggers tab and click on New to create a new trigger. You can choose from a variety of options, such as running the task at a specific time, when a user logs in, or when a specific event occurs.
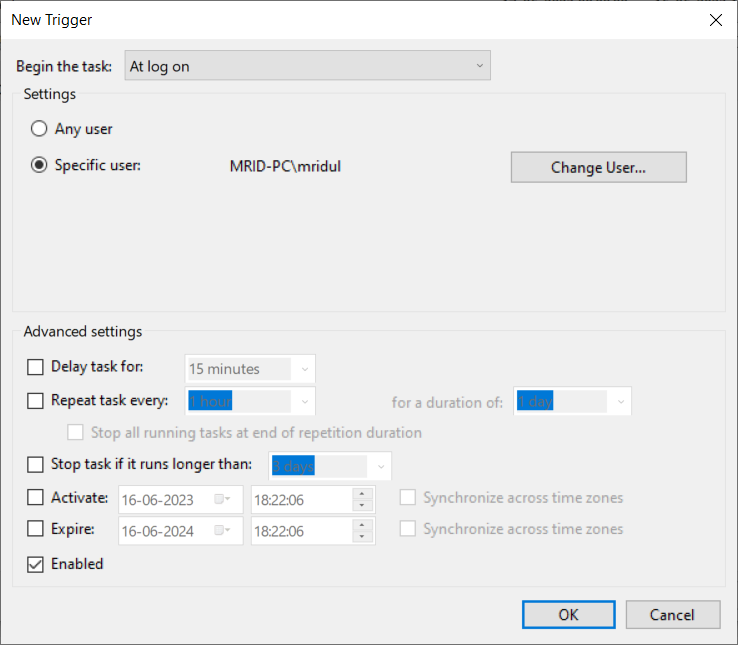
- Configure the Actions
The next step is to configure the actions for the task. This tells Task Scheduler what to do when the task runs. You can choose from a variety of options, such as running a program, running a script, or sending an email.
If you want to run a Python script, choose “Start a program” as the action and enter the path to the Python executable as the program. You can then enter the path to the Python script you want to run as the arguments.
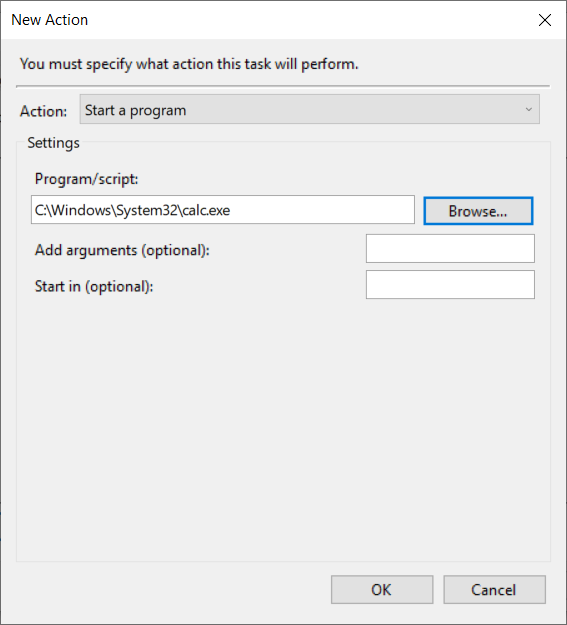
- Configure the Settings
Finally, you can configure any additional settings for the task, such as running the task only when the computer is idle, running the task with elevated privileges, or stopping the task if it runs for too long.
Once you’ve configured the task, click “OK” to save it. Task Scheduler will then run the task at the specified intervals automatically.
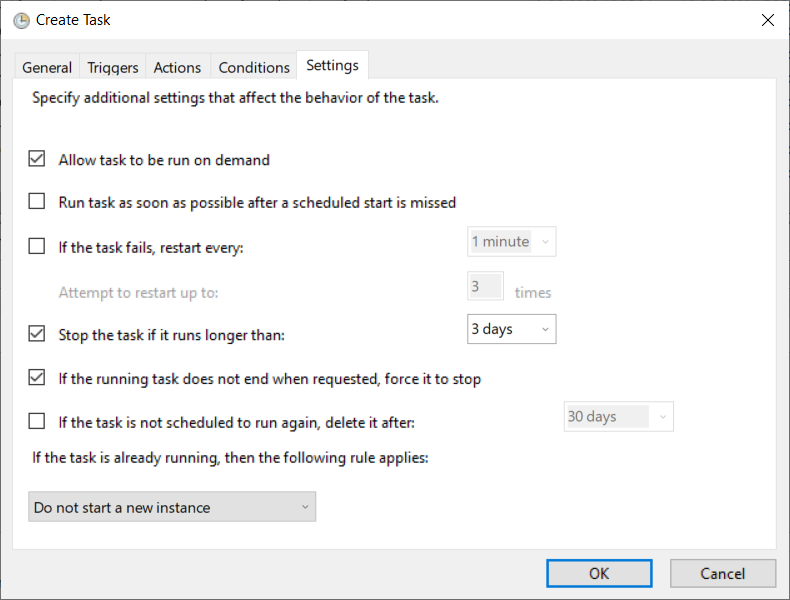
Benefits of Using Task Scheduler
Task Scheduler has several benefits that make it a great tool for automating tasks on your Windows computer. Here are a few of the most important benefits:
- Saves Time and Effort : By automating routine tasks, you can save time and effort that would otherwise be spent performing them manually.
- Ensures Consistency: Automation ensures that tasks are performed consistently and accurately every time, reducing the risk of errors or oversights.
- Runs Tasks Automatically: Task Scheduler runs tasks automatically, even if you’re not logged in to your computer, freeing you up to focus on other tasks.
- Customizable: Task Scheduler is highly customizable, allowing you to configure tasks to meet your specific needs.
Conclusion
Task Scheduler is a powerful tool that can help you automate routine tasks on your Windows computer. By following the steps outlined in this blog post, you can use Task Scheduler to create tasks that run automatically at specific times or when certain events occur, saving you time and effort while ensuring consistency and accuracy.